Trong quá trình làm việc và học tập, nhu cầu chuyển đổi tài liệu từ định dạng Word sang PDF ngày càng trở nên phổ biến. PDF là định dạng chuẩn giúp tài liệu giữ nguyên định dạng, dễ dàng chia sẻ và đọc trên mọi thiết bị. Mặc dù có nhiều phần mềm hỗ trợ việc này, Canva nổi bật với sự tiện lợi và tính năng vượt trội trong việc chuyển đổi trực tuyến. Bài viết này sẽ hướng dẫn bạn cách chuyển đổi file Word sang PDF bằng Canva một cách nhanh chóng và hiệu quả.
Canva cung cấp giao diện thân thiện, dễ sử dụng cho cả người mới bắt đầu. Bạn không cần phải cài đặt bất kỳ phần mềm nào, chỉ cần một trình duyệt web và kết nối internet là có thể bắt đầu quá trình chuyển đổi từ word sang pdf hay từ các định dạng file ảnh như từ webp sang jpg và ngược lại …

Canva cung cấp nhiều tính năng mạnh mẽ mà bạn có thể sử dụng hoàn toàn miễn phí, trong đó có việc chuyển đổi file Word sang PDF. Điều này giúp bạn tiết kiệm chi phí mà vẫn đảm bảo chất lượng đầu ra.
File PDF được xuất từ Canva giữ nguyên chất lượng hình ảnh, văn bản và định dạng ban đầu của tài liệu Word, đảm bảo tính chuyên nghiệp cho các tài liệu của bạn.
Đầu tiên, bạn cần có tài khoản Canva để bắt đầu quá trình chuyển đổi. Nếu bạn chưa có tài khoản, bạn có thể dễ dàng đăng ký bằng email hoặc tài khoản Google, Facebook.
1.Truy cập trang chủ Canva tại www.canva.com.
2.Nhấp vào "Đăng ký" để tạo tài khoản mới hoặc "Đăng nhập" nếu bạn đã có tài khoản.
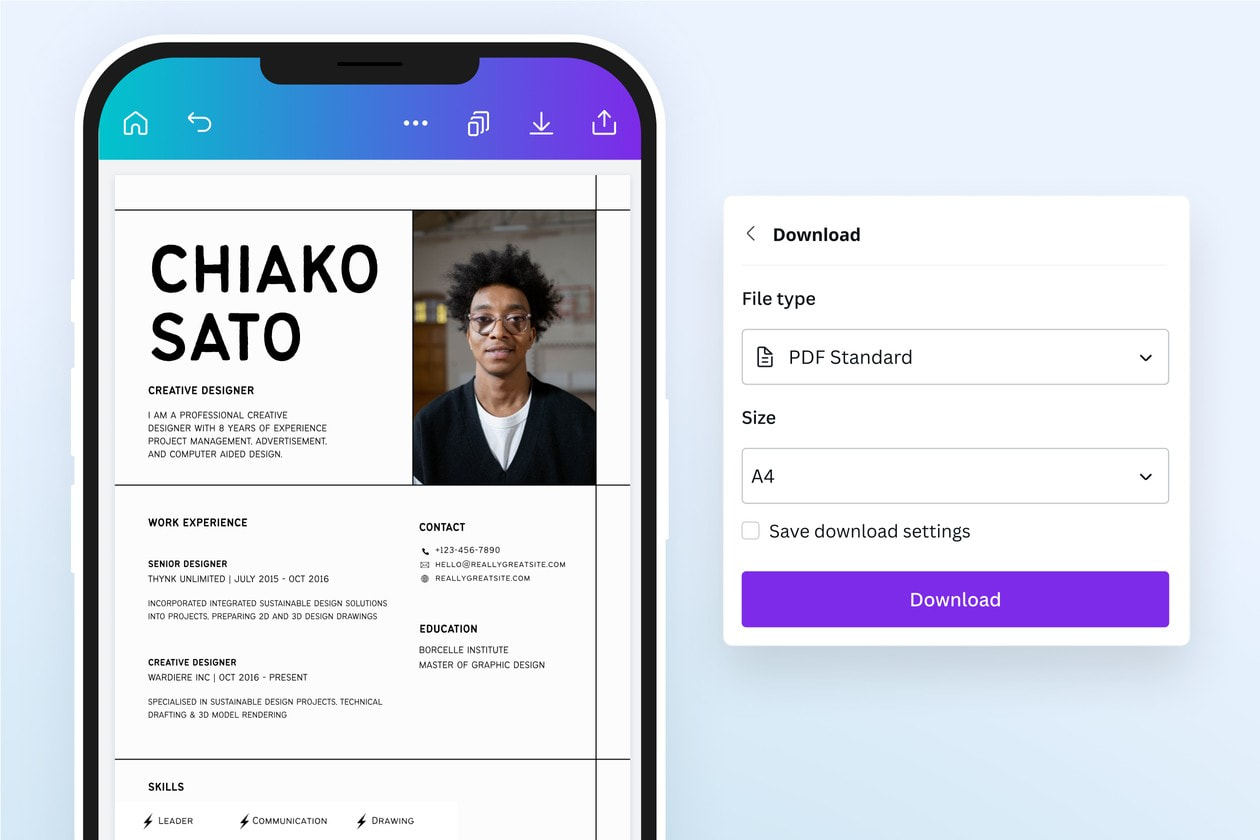
Sau khi đăng nhập thành công, bạn sẽ tiến hành tải file Word cần chuyển đổi lên Canva.
1.Nhấp vào nút "Tạo thiết kế" ở góc trên bên phải màn hình.
2.Chọn "Kích thước tùy chỉnh" hoặc một mẫu có sẵn phù hợp với nội dung tài liệu của bạn.
3.Trong giao diện thiết kế, chọn mục "Tải lên" ở thanh công cụ bên trái.
4.Nhấp vào "Tải tài liệu lên" và chọn file Word từ máy tính của bạn để tải lên Canva.
Nếu bạn muốn chỉnh sửa thêm trước khi xuất ra PDF, Canva cung cấp nhiều công cụ chỉnh sửa mạnh mẽ. Bạn có thể thêm văn bản, hình ảnh, biểu đồ, hoặc tùy chỉnh màu sắc và bố cục.
1.Sử dụng các công cụ chỉnh sửa trong Canva để tùy chỉnh tài liệu theo ý muốn.
2.Xem trước các thay đổi để đảm bảo tài liệu được định dạng đúng trước khi xuất ra PDF.
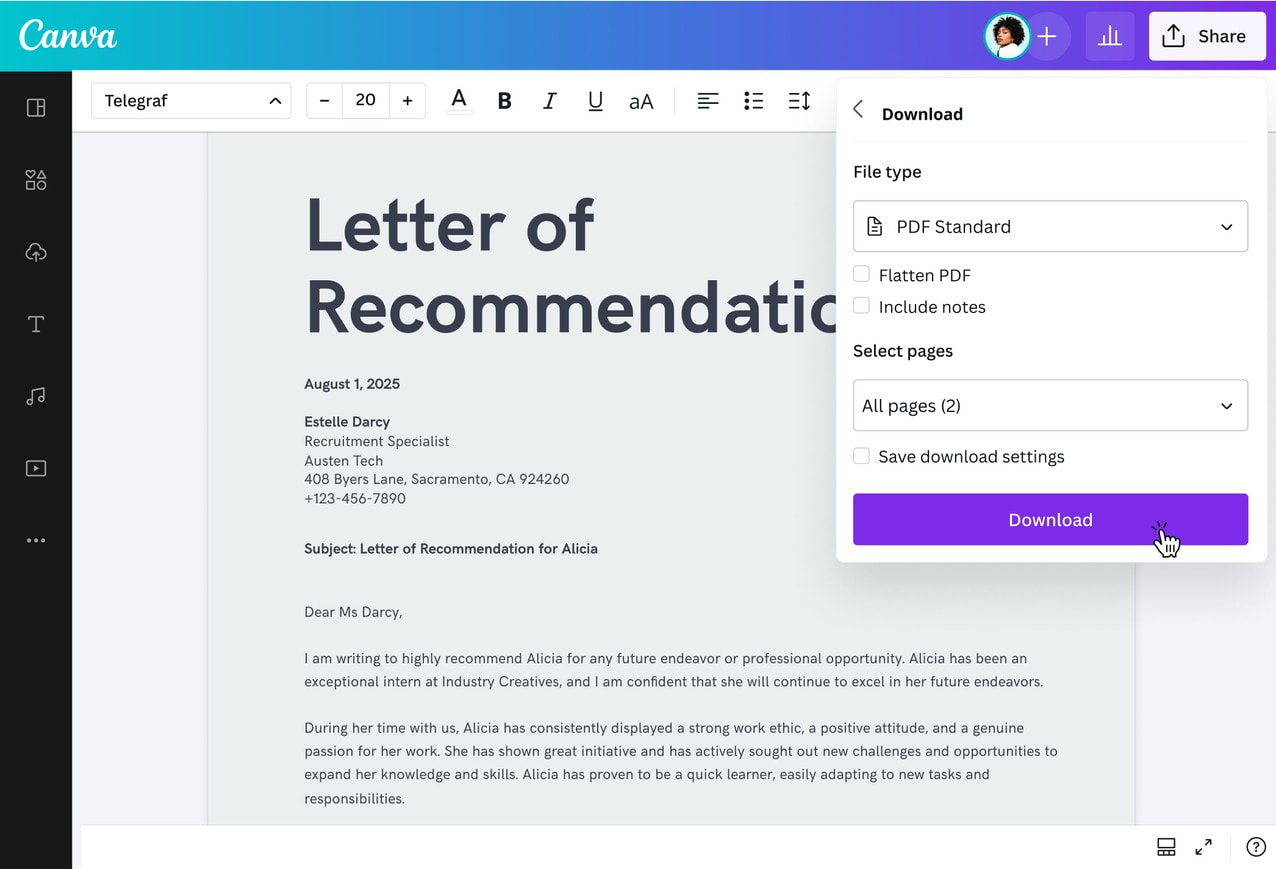
Sau khi hoàn tất quá trình chỉnh sửa hoặc nếu bạn không cần chỉnh sửa thêm, bạn có thể chuyển đổi file Word sang PDF.
1.Nhấp vào nút "Chia sẻ" ở góc trên bên phải màn hình.
2.Chọn "Tải xuống" từ menu thả xuống.
3.Trong phần "Loại tệp", chọn "PDF In" (cho chất lượng cao) hoặc "PDF tiêu chuẩn" tùy thuộc vào nhu cầu của bạn.
4.Nhấp vào "Tải xuống" và chờ Canva xử lý. File PDF sẽ được lưu về máy tính của bạn.
●Kiểm tra định dạng trước khi chuyển đổi: Đảm bảo rằng tất cả các phần tử trong tài liệu Word đã được định dạng đúng trước khi tải lên Canva.
●Lựa chọn loại tệp PDF phù hợp: Canva cung cấp hai tùy chọn tải xuống PDF, hãy chọn loại phù hợp với mục đích sử dụng của bạn (in ấn hoặc chia sẻ trực tuyến).
●Đảm bảo kết nối internet ổn định: Quá trình chuyển đổi sẽ diễn ra suôn sẻ hơn nếu bạn có kết nối internet tốt.
PDF là định dạng lý tưởng cho việc chia sẻ tài liệu vì nó đảm bảo nội dung không bị thay đổi khi mở trên các thiết bị khác nhau. Ngoài ra, bạn có thể thêm mật khẩu để bảo vệ tài liệu quan trọng.
Một trong những ưu điểm lớn của PDF là khả năng giữ nguyên định dạng gốc của tài liệu, giúp tài liệu của bạn trông chuyên nghiệp và nhất quán khi in ấn hoặc trình bày.
PDF có thể mở trên hầu hết các thiết bị và hệ điều hành mà không cần phần mềm đặc biệt, đảm bảo rằng bất kỳ ai cũng có thể truy cập và xem tài liệu của bạn.
Chuyển đổi file Word sang PDF bằng Canva là một giải pháp đơn giản, hiệu quả và miễn phí cho mọi người. Với các bước thực hiện dễ dàng, bạn có thể nhanh chóng tạo ra các file PDF chất lượng cao, phục vụ tốt cho các nhu cầu công việc và học tập. Canva không chỉ hỗ trợ chuyển đổi định dạng mà còn cung cấp nhiều công cụ mạnh mẽ giúp bạn chỉnh sửa và tùy chỉnh tài liệu trước khi xuất ra PDF. Hãy thử ngay hôm nay để trải nghiệm sự tiện lợi mà Canva mang lại!